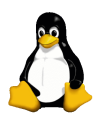
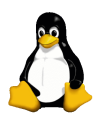
partitions base security users sudo commands halt hints etc
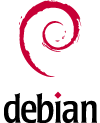 I created this condensed install manual to document the way
that I install
Debian
5.0 (lenny)
GNU/Linux
on
x86 hardware,
and to consolidate some tidbits of knowledge that I've learned.
(The old etch manual is still available.)
You may want to read the official
Debian
Installation Manual for more details.
I always recommend installation onto a dedicated computer.
The network install method used throughout
requires an internet connection through an ethernet card or wireless card.
Good luck, take it slow, and have fun.
–Brett Hamilton
I created this condensed install manual to document the way
that I install
Debian
5.0 (lenny)
GNU/Linux
on
x86 hardware,
and to consolidate some tidbits of knowledge that I've learned.
(The old etch manual is still available.)
You may want to read the official
Debian
Installation Manual for more details.
I always recommend installation onto a dedicated computer.
The network install method used throughout
requires an internet connection through an ethernet card or wireless card.
Good luck, take it slow, and have fun.
–Brett Hamilton
 In your BIOS,
set the hardware clock to UTC
In your BIOS,
set the hardware clock to UTC
and set the first boot device for your boot media:
USB-ZIP: boot from a USB flash drive
CDROM: boot the
debian netinst
CD
boot: <enter> language = English region = United States keymap = American English pick a good hostname use your domain name
Note: If you want to install Microsoft Windows and Debian Linux on the same hard disk (I don't recommend this), create the Windows partition first with Window's fdisk, leaving unallocated disk space for Linux. Then create the Linux partitions with a Linux partitioner (like fdisk or cfdisk). There are too many different partition configurations to cover them all here, so make sure you understand what you are doing. Read the chapter on Partitioning for Debian, and read other documentation on dual-booting. If mounting a Windows partition in Linux, I recommend read-only mode.
Partitioning method: Erase entire disk (probably hda or sda)
All files in one partition
select partiton #5
delete the partition
select free space
create new partition (accept default size)
Partition Type: primary
Use as swap area
done setting up the partition
Finish partitioning and write changes to disk
Write changes to disk? <Yes>
The debian installer will now format your new ext3 filesytem.
TimeZone = Pacific (use your local time zone) root password = ******* (pick a strong password) create user account = Firstname Lastname create user account = user user's password = ******* (use a different strong password)
location = Unites States mirror = ftp.us.debian.org proxy = blank
The debian installer will now download and install bunch of packages for your base system.
Paricipate in the package usage survey? <Whataver>
The goal here is to create
a stable system with the highest probability of working.
Once the system is up and running, adding more packages is very easy.
For software selection, leave only the Standard System box checked. Hit <Spacebar> to unselect the Desktop Environment box. Hit Tab then Enter to <Continue>
Wait while a bunch more packages get installed.
Install GRUB in the master boot record? <Yes> At the installation complete message, remove the media that you booted from (USB or CD-ROM) Then hit <Continue> and the system will reboot.
Power on. Boot Linux. (look at all those nifty bootup messages) Login: root Password: ******* (the root password) If you get a command prompt, hostname:~#
Congratulations, you now have a bootable, functioning Linux system! If you are a Unix/Linux novice, you may want to get yourself familiar with Linux at this point. Running Linux is a good book.
Where I have typed
user,
replace that with your username.
Where I have typed
emacs, you can replace that with
your favorite text editor.
Lines that begin with # are commands to be run as root
Lines that begin with ] are commands to be run as user
From this point forward, you can do whatever you want,
but now is a good time to install your favorite shell, and other tools.
# aptitude install zsh (my favorite shell) # aptitude install pciutils (PCI utilities) # aptitude install smartmontools (SMART hard disk utilities) # aptitude install bzip2 (bzip tools) # aptitude install lynx (a simple text-based web broswer) # aptitude install ssh (The SSH server) # aptitude install emacs21-nox (the emacs text editor) # aptitude install jove (the jove text editor) # aptitude install ntp-simple (keeps your clock on time) # aptitude install rsync # aptitude install imagemagick # aptitude install unzip # aptitude install jhead jpeginfo # aptitude install libterm-readkey-perl libcurses-perl
You will need a text-editor. nano is installed by default, and it is really easy to use.
I currently prefer emacs because it is very powerful.
You should make yourself familiar with the UNIX "manual pages".
These are built-in documentation manuals for almost all commands and programs.
For example, to see the man page for the
ls command, type:
] man ls
Other helpful man pages:
] man man ] man wget ] man ping
Before going any further, you need to be aware of security. Linux is a real multi-user OS and it is important that you secure your system against unauthorized access. If a Linux box is on a network, and bad people get into it, they can run programs and do nasty things without having any physical access to the hardware.
# aptitude update # dselect update # aptitude upgrade
In UNIX (and Linux), there are some things you must do as root.
For everything else, use your regular user account.
Login: user Password: ****** (your regular user password)
Whenever you want to logout:
] logout ] exit
You can create user accounts for your family and friends:
# adduser newusername
If you want to change your shell from bash to zsh, find zsh's path with which
] which zsh
then run "change shell" with the correct path to your new shell:
] chsh -s /usr/bin/zsh
Hit Alt+F2 and login again. You're now running zsh.
With sudo,
you can run
commands as root without logging-in as root. Sudo is nice
because, while doing necessary tasks as root, you still have your familiar
shell, aliases and environment. This seems to reduce mistakes and typos.
Install sudo:
# aptitude install sudo
Configure sudo:
# emacs /etc/sudoers add a line: user ALL=(ALL) ALL
To run one command as root:
] sudo command
For more commands, run your shell with sudo.
] sudo zsh (if zsh is your shell.)
Be careful when you are root. When you are done, type exit
] lspci ] lsmod ] ifconfig ] cat /proc/cpuinfo ] cat /proc/interrupts # updatedb ] locate file ] df ] lsmod ] free ] uptime ] uname -a
To turn your computer off, run:
# halt
To reboot your computer, run:
# reboot
Note: This section may be out of date as of the new lenny release.
These often-used commands are for manipulating the debian packages and system files.
Replace pkg with the exact name of the package.
# apt-get update update the package lists # dselect update update the available package lists # apt-get upgrade upgrade all installed packages # apt-get install pkg installs package # apt-get remove pkg uninstall package ] dpkg -l show all installed and removed packages ] dpkg -l pkg show install status of package ] dpkg -l "*pattern*" show all packages that match pattern ] dpkg -S pattern list packages that contain string ] dpkg -L pkg list files in package ] dpkg -s pkg show status of package ] dpkg -p pkg show details of package ] apt-cache search string list relevant packages # dpkg -i file.deb install package from a deb file # dpkg -P pkg purge package (and config?) # dpkg-reconfigure pkg re-run the configure for a package # apt-get source pkg get the source # apt-get build-dep config build-deps for source and install as needed # apt-get -t release install pkg install package from specific release # update-rc.d -f name remove prevent name from running at bootup
The coolest aspect of X is its client-server design, which allows the remote display of applications over a network. For example: You you can run an X-server on an old (slow) laptop, and then run an X-client (application) on a different (fast) computer. The application is displayed on the laptop's screen, and you interact with the application with your laptop's mouse, and keyboard. The application runs fast while using very little of the old laptop's RAM and CPU. Additionally, an X-server is not needed on the computer that sends X-client displays to other computers. The terms “server” and “client” may seem backwards here, but they are correct. One X-server can accept connections from multiple X-clients.
On the X-client side:
From the X-server side:
# aptitude install xearth # aptitude install gimageview
I hope this manual gets you on your way to using Debian.
Lenny was recently released, so I'll be updating this page in the coming weeks.
Let me know if you have any
comments or suggestions.
top of page.
simple.be linux simple holster created on debian gnu/linux last updated: 2011-07-15 contact XHTML CSS